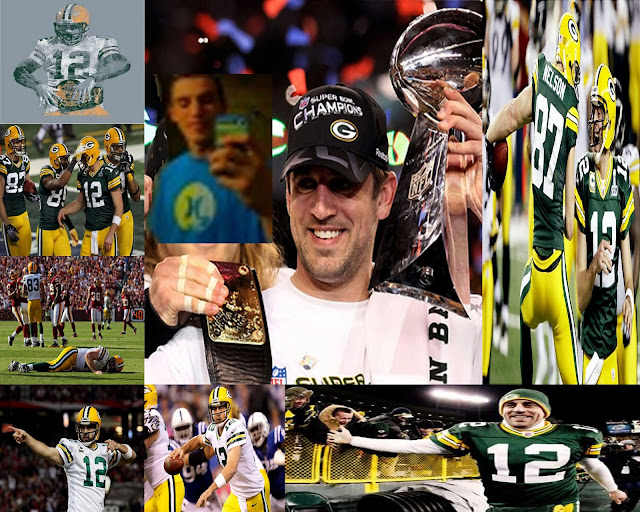What are layer masks?
One of the most powerful Photoshop features is the
possibility to modify the same object again and again and, if you’re not
satisfied, go back and return to the original image. I’m not speaking
about the history timeline (ctrl+Z), that allow you to eliminate the
last steps, but of some functionalities that allow you to have full
control on your layers at any time during your workflow. Layer masks
represent one of these functionalities.
- Drag and drop the photo of Prague, or save it and open it in photoshop.
- Do your "Photoshop basics, including Unsharp Mask, Hue/Saturation, Free Transform... BUT, hold off on Brightness/Contrast.
- Curves
- Unlock the layer by "throwing away" the lock.
- Duplicate the layer by pressing Ctrl+J (or go to Layer>Duplicate layer).
- Now go to filter>Blur>Gaussian blur and enter a value around 10px:
- Click on "add layer mask."
- Ready for the magic? Grab a black soft brush (reduce hardness to 0%) and start painting over
the bridge. Painting over the mask using a black brush we remove that
area.Work with white and black brushes, softening and hardening and emphasizing until you are satisfied with the results.
Next, Black and Whites, Color Splash, Gradients!
Everyday, every Picture exercises:
Layer Filters, Color Overlay, Content-Aware Fill, Brushes Brushes Brushes!
www.brusheezy.com
www.myphotoshopbrushes.com
Be very, very careful what you click on!!! We'll talk in class, but proceed with caution.
Color Overlay:
►Select the car’s paintjob
►Make sure to exclude headlights, wheels, glass, etc
►Use
the Magic Wand to click on the main area of the car first, select
Lasso, and then hold down Alt to subtract from the selected image, or
Shift to add to it. Keep going until the “running ants” have selected
the car without the windshield or lights, tires, etc.
- Select Edit>and then Edit>Paste
-This gives the paintjob its own layer.
►Select layer>layer style>color overlay
►Change blend mode from “normal” to “color”
►Select a color by clicking on the red box